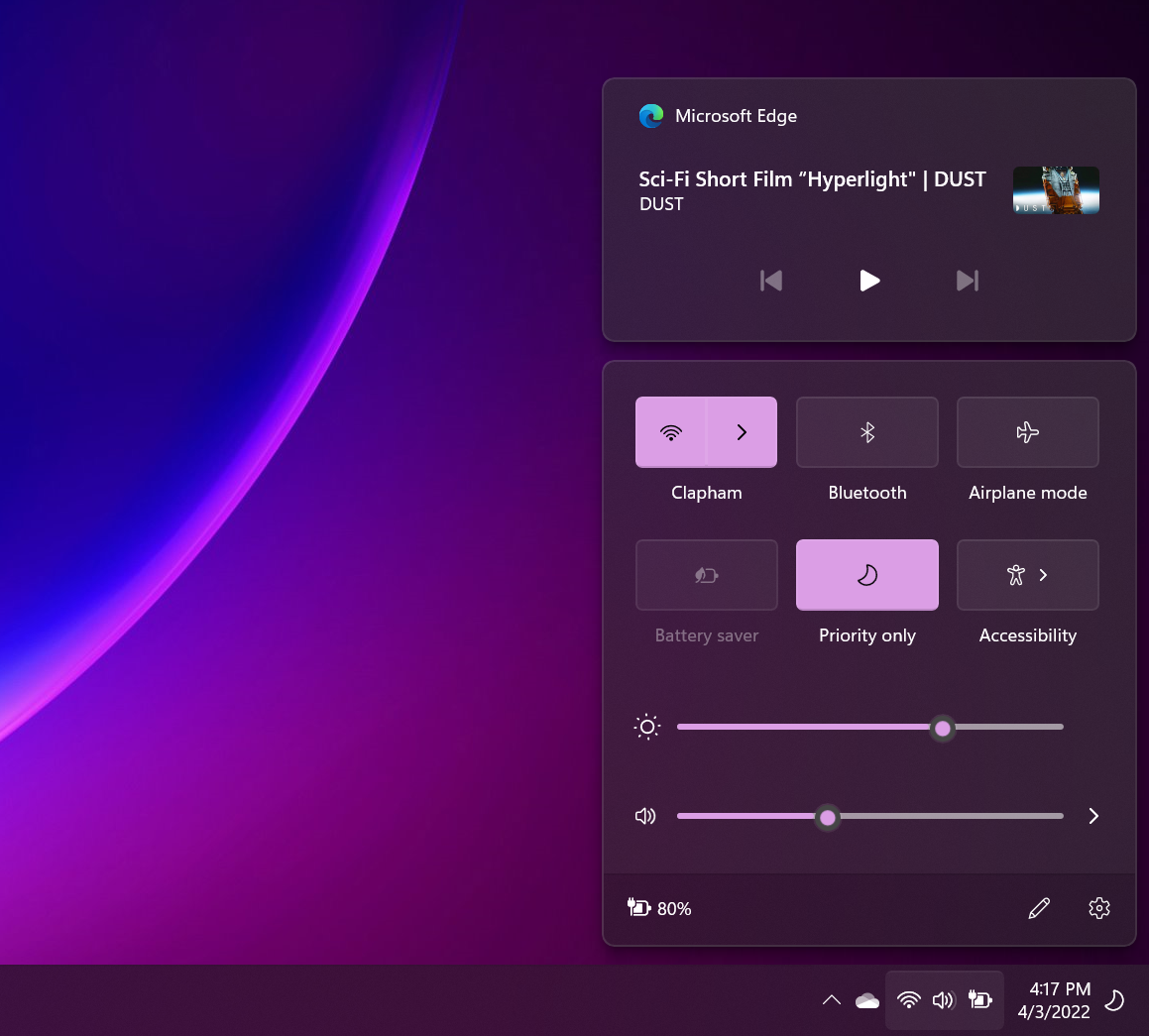8 ways Windows 11 is better than Windows 10
May 07, 2022
0
Windows 11 isn’t bad.
Yes, we’ve called Windows 11 “unnecessary,” and still feel that the average person has no need to make the transition to an unfamiliar, restrictive operating system. But it would be unfair to say that Windows 11 hasn’t taken any steps ahead, either — yes, beyond Windows 10. So we’re calling them out.
I myself use Windows 11 on a daily basis, as part and parcel of my coverage here at PCWorld. As part of our “Windows 11 at six months” re-examination of Windows, about the only aspect of Windows 11 that I refuse to use is the Start menu. It’s simply poorly organized and offers little value.
I do think that eventually, you’ll upgrade your PC to Windows 11 if you haven’t already, so this piece puts a spotlight on some of its best bits. Rest assured that this story isn’t trying to list all of the features of Windows 11. Instead, these are the meaningful features that we think justify an upgrade. Our coverage of 6 new Windows 11 features to try first and how to make Windows 11 look like Windows 10 may also be of interest if you decide to take the leap.
A productivity-first approach
There is absolutely no way that anyone would try to work on an Xbox. That means that Microsoft can design its game console for games, with an interface, Game Pass subscription service, and Auto Resume features all designed to buy, play, and resume games as quickly as possible. Let’s face it: On the Xbox, the Edge browser is an afterthought (and a real pain to use, incidentally).
Windows itself suffers from a fundamental dichotomy: It’s an operating system for work and play. Windows 10 leans more toward fun, and Windows 11 feels optimized for a work environment. Why? Microsoft chief executive Satya Nadella said it best: Windows is the “socket” for Microsoft subscriptions, and Microsoft’s most lucrative subscription is Microsoft 365, née Office. Windows 11 was therefore designed around Microsoft 365, Q.E.D.
Windows 11 Taskbar wide 1The Windows 11 Taskbar.
Mark Hachman / IDG
That’s more than a little cynical, but okay. If the Start menu wasn’t so useless, suggesting documents to work on wouldn’t feel obtrusive. Creating a rather staid row of icons along the Taskbar and Start isn’t fun, but it helps you focus. I support that — after all, I argued that no one really wants distracting animated emoji in Teams.
Microsoft’s chief product officer, Panos Panay, tends to introduce new Surface devices in the context of “flow” and “focus”, and the redesigned Clock app’s “focus time” reflect that Microsoft is thinking hard about such things. As a consumer, I think it’s worth pushing back against this idea of “business first, fun second,” but you can’t deny Microsoft’s efforts to help you become more efficient.
The Settings menu
It’s probably fair to say that most people don’t buy an operating system to tinker with it under the hood. But if you do need to dive into the Settings menu for a tweak, the design of new Windows 11 Settings menu certainly makes it easy to find what you need, make the change, and get out.
Settings not only uses the standard Windows 11 sidebar navigation to jump back and forth, but a new navigation system on the top of the screen allows you to move up and down a “level” quite easily. Each subsection also includes its own summary screen, with its own graphical elements, so that “Network & Internet” shows what network you’re connected to and how much data you’ve used at the top of the screen.
Windows 11 Settings power and battery editedThe Windows 11 Settings app hides a number of useful little informational goodies.
Mark Hachman / IDG
Windows also uses a number of visual elements to allow you to dive down even further, with drop-down menus, buttons, and caret menus leading deeper into the Settings menu. Most of not all of these are appropriately labeled, so that a submenu like Settings > Bluetooth & devices > Cameras tells you that you’ll find connected-camera settings and default image settings the further you go. Microsoft is slowly making the legacy Control Panel obsolete.
The “out of the box” (OOBE) experience
Windows 11 offers a fantastic experience out of the box, with an efficient startup process that visually introduces you to the Windows 11 look and feel while walking you through what Windows is doing and what information you’ll need to provide to help it on its way. It’s also an easy way to instantly set up your new PC with Office apps (provided you have a Microsoft 365 subscription) and it facilitates connecting to your Android phone via Phone Link (formerly called Your Phone), too.
Yes, you’ll need to enter a Microsoft account to proceed, which some won’t be happy about. But for anyone who’s complained that Windows 11 is still something of a hodge-podge of various operating systems past, the OOBE belies that completely. If most users were polled about their attitude toward Windows 11 right after setup, my guess is that Windows 11 would have a higher approval rating than it does.
The Action Center
I’ve come around on the Action Center, the small collection of controls that lives in the bottom right-hand corner of your primary display. I still don’t like how non-intuitively the Action Center trigger is within Windows 11; in Windows 10, all of the corner icons are essentially one collective “button” that you can click to open the Action Center. In Windows 11, you have to know that an icon like OneDrive is one button, the clock/date another, and the Action Center is itself opened by clicking the volume control or battery icon.
Windows 11 Action CenterThe Windows 11 Action Center is compact, coherent, and unobtrusive.
Mark Hachman / IDG
A number of people still have quibbles with how Windows 11 represents individual controls. For example, the volume slider doesn’t tell you which device is being used for audio unless you click the small “caret” menu to the right. Focus Assist can’t be tweaked without opening its corresponding Setting menu. But the Action Center itself doesn’t require further, er, action except in a small variety of cases, and it’s aesthetically consistent with the rest of the Windows 11 OS. It’s a step forward.
Snap View
This has been a small but important improvement to Windows 11 since the beginning, especially important as (hopefully!) more and more people move to multiple large external monitors in addition to their primary display. The improved Snap View allows you to snap your window by hovering over the traditional “full screen” icon in the upper right-hand corner of the window, then choosing which of a small number of templates you’d like the window to fit into. The remainder of your display can be used to house the other windows.
Let’s be fair: Sites like PCWorld.com are designed to accommodate smaller displays, and there’s a lot of extra white space to the left and right that can be used for ads or left blank. Snap View can be an efficient use of that space. About the only thing Microsoft didn’t seem to anticipate with Snap View are ultrawide monitors, which might benefit from three or four vertical columns rather than the default two.
Windows 11 also removed Timeline (to the chagrin of some) which makes the whole experience cleaner.
I’m not convinced that many of the updated Windows 11 native apps represent improvements, per se – just visual updates and/or reorganizations. Windows Media Player is more than that — it’s a genuine step forward, at least for this specific app. With Groove Music’s retirement, Media Player has stepped in to play back audio and video, and there’s even a long-awaited equalizer, to boot (!) The new Media Player is not part of Windows 10.
Yes, enthusiasts are going to ask: is it as good as the iconic play-everything VLC app? No, it’s not. But while VLC will seemingly play just about every codec under the sun, Microsoft has focused on the most common formats…well, we think. We’ve never found a list of file formats specifically supported by the Windows 11 Media Player app.
Android apps
Android apps on Windows 11 are a bit of a gimmick, in that you’re limited to a limited number of apps from the Amazon Appstore, for now. Chances are that you already own an Android phone (and can load those apps on your phone) or an iPhone, meaning that you simply might not care.
Amazon Appstore
IDG
Android apps are a bit like the Linux apps that Microsoft enables as part of the Windows Subsystem for Linux. They have specialized purposes, which might be attractive to those who don’t want to hunt down a webpage or app. But the potential is there to improve this, if Microsoft and its partners choose to. How that’s managed, and what specialized advantages that might offer, however, have yet to be seen.
DirectStorage and AutoHDR
We’ve been burned before by Windows features that either didn’t deliver or simply never showed up. But we’re cautiously optimistic about DirectStorage, which could promise some extremely meaningful reductions in game load times for those with both the hardware and Windows 11. To be clear, DirectStorage is available on Windows 11, but there isn’t a single publicly released Windows game that supports it at press time.
Still, DirectStorage appears to be a relatively safe investment, in that Microsoft would be a fool not to push this as hard as it can. Windows gamers are Windows enthusiasts, and if that bloc embraces Windows 11, it could well be a tipping point for the OS—though Windows 10 will also support DirectStorage, albeit to a lesser extent. Auto HDR, a Windows 11 feature that lets older games simulate HDR visuals to great effect (sometimes), could also become a very enticing cherry as HDR monitors become more common.
Some “new” features aren’t new
No one asked for Windows 11. Microsoft let consumers believe that Windows 10 would be the “last Windows,” and the emergence of Windows 10X and its transition to Windows 11 was met with perplexed expressions from technology enthusiasts. That same attitude applies to some of the changes made to Windows 11, which hearkens back to our “unnecessary” characterization. We’re not going to tell you that the fixed Start menu is worth upgrading for, for example, or Teams Chat. Others, like Windows dictation, already appear in Windows 10, as does the nicely revamped Microsoft Store app. Widgets, too, is just a slightly expanded version of the News & Information feature that’s on Windows 10 as well.
What we’ve shown you above are some of the real differences between Windows 10 and 11. We’d absolutely encourage you to take a hard look at Microsoft’s newest OS if you haven’t already. And if you’re still a little nervous, don’t be! Check out our story on how to roll back from Windows 11 to Windows 10 — we’ll show you what to do and how quickly you need to act.
Note: When you purchase something after clicking links in our articles, we may earn a small commission. Read our affiliate link policy for more details.
Author: Mark Hachman, Senior Editor
As PCWorld's senior editor, Mark focuses on Microsoft news and chip technology, among other beats. He has formerly written for PCMag, BYTE, Slashdot, eWEEK, and ReadWrite.
Recent stories by Mark Hachman:
Tags